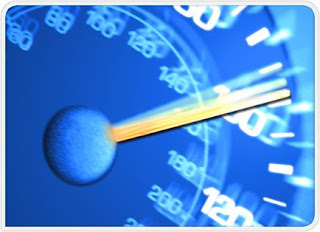 THE ESSENTIAL GUIDE TO RESTORING YOUR PCs POWER
THE ESSENTIAL GUIDE TO RESTORING YOUR PCs POWER
However fast your computer is, there comes a time when you can't help wanting it to perform a little better. Maybe you need to squeeze a few extra frames out of a game. Maybe you just want it to run like it did on the day you bought it.
Whatever your reasoning, I've compiled a list of all the ways you can speed up your computer (some easy, some not so easy, some drastic, some simple) without having to spend any money. If you've ever sat at your PC and thought 'What's taking so long!?' or 'Can't this thing go any faster!?' this is where you'll find your answers...
Improve Hard Drive Performance
Whatever your reasoning, I've compiled a list of all the ways you can speed up your computer (some easy, some not so easy, some drastic, some simple) without having to spend any money. If you've ever sat at your PC and thought 'What's taking so long!?' or 'Can't this thing go any faster!?' this is where you'll find your answers...
Improve Hard Drive Performance
Hard drives are frequently the system bottleneck that waste the most time. For optimum performance, you want a system with plenty of free space and a logically ordered drive. Here, we tell you how to achieve such things.
 Defragment your hard drive
Defragment your hard drive
It may take a long time, but a properly defragmented hard drive allows quicker access times, which means better speeds in all aspects of Windows operation. Programs launch faster, because common files are placed on the fastest areas of the disk, while large files can be read and copied more quickly because the sectors are ordered sequentially. However, if your hard drive is simply too large to defrag, don't just give up - you can still improve performance by using a program such as Defraggler www.piriform.com/defraggler to optimise individual files and folders, such as game directories or your inbox.
Delete temporary files
Old, unwanted files can collect in the temp directory, wasting space and getting in the way of virus scans and disk indexing. To find these files, type ' %TEMP%' into the start menu search box and press Enter. Everything in this location (On Windows 7, it'll be something like 'C:\Users\\AppData\Local\Temp') can be deleted. Some files may currently be in use, but don't worry, they can be deleted in the future instead.
Delete the hibernation file
When you set your PC to hibernate, it stores a copy of the RAM contents on your hard drive to reload when it wakes up. This file should be deleted automatically, but sometimes it hangs around by accident. If hiberfil.sys exists on your system, you can delete it and recover several gigabytes of space in the process.
 Uninstall old and unused software
Uninstall old and unused software
It might seem like a good idea to keep hold of programs you don't use, but the reality is that the more you have installed, the slower your PC is and the more hard drive space is wasted. Although many programs have an 'uninstall' option in the start menu, you can also get rid of them by clicking 'Start' > 'Control Panel' >'Uninstall a Program'. This will tell you how big a program is and when it was last used - useful for distinguishing between what's worth deleting and what you should probably keep.
Defragment your pagefile
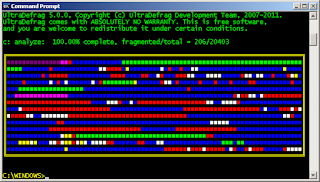 Instead of defragmenting your entire hard drive, you could just defragment your Windows pagefile. This is the multigigabyte file on your hard drive that is used as virtual memory - essentially extra RAM.
Instead of defragmenting your entire hard drive, you could just defragment your Windows pagefile. This is the multigigabyte file on your hard drive that is used as virtual memory - essentially extra RAM.
As with all files, defragmenting speeds up read and write access, but where defragmenting an entire hard drive takes ages for a comparatively small performance boost, defragging the pagefile will represent a much larger performance increase compared to the time spent on it. We recommend using UltraDefrag (ultradefrag.sourceforge.net) for the task!
Move your pagefile to another storage device
The speed of pagefile access needs to be as fast as possible, so you can actually speed up your PC by storing your pagefile on the fastest possible storage medium, whether that's a solid-state drive or a fast hard drive. If you have two physical hard drives that are the same speed, you can improve access times by storing it on the one you use least, because resources will be shared more evenly between the two drives. To move your pagefile, click on the Start menu, type 'Advanced System Settings' in the search box and click 'View advanced system settings'. Under the 'Advanced' tab, find the section called 'Performance' and click 'Settings.' Again, under the 'Advanced' tab, find the 'Virtual Memory' section and click 'Change...'
Here, you can uncheck 'Automatically manage paging file size for all drives' then choose another drive for the pagefile to go on. You'll need at least as much space as you have RAM, so 4GB of space for 4GB of RAM. Once you've done this, Click 'set', then completely remove the pagefile from the original location (usually C: drive). Click 'OK' to exit on each dialogue until prompted to reboot, then do so.
Here, you can uncheck 'Automatically manage paging file size for all drives' then choose another drive for the pagefile to go on. You'll need at least as much space as you have RAM, so 4GB of space for 4GB of RAM. Once you've done this, Click 'set', then completely remove the pagefile from the original location (usually C: drive). Click 'OK' to exit on each dialogue until prompted to reboot, then do so.
Increase system memory with ReadyBoost
The built-in ReadyBoost feature available in some versions of Windows 7 allows it to use a nice, fast, solid-state USB drive for its virtual memory needs. It's not as good as adding more RAM, but it's better than nothing. To activate ReadyBoost, you should insert the thumbdrive, allow it to auto-run, and from the autoplay dialogue, click 'Speed up my system' (if you don't see it, then unfortunately your version of Windows doesn't have Readyboost!) Now, on the ReadyBoost properties page, check the option for 'Dedicate this drive to ReadyBoost'. Move the slider to allocate the desired amount. You need at least 235MB, but use the entire drive if possible.
Reduce Windows’ Resource Footprint
Just because Windows looks like it isn't doing anything, it doesn't mean that it isn't. There's almost always something going on under the surface. Here we'll help you remove all the busywork and embellishments that get in the way so that Windows is ready to go as soon as you need it.
Load fewer programs on boot
We've all faced the irritation of a PC that goes all sluggish after it's just been switched on. The problem is usually that Windows tries to load a huge amount of background services as soon as you log in. To disable some of these, click 'Start' > 'Search', type 'msconfig' then press Enter to open the System Configuration tool. Have a poke around the 'Startup' tab to see what you can remove to keep your start-up streamlined.
Disable unused program components
There are parts of Windows that, for whatever reason, you might never use. These can be easily discarded in favour of recovering the space and CPU time they take up. To find and disable them, click 'Start', then 'Control Panel', followed by 'Programs and Features'. In the pane on the left, click 'Turn Windows features on or off.' You can now go down the list and uncheck features you don't use, freeing up resources and generally decluttering your installation.
Disable search indexing
The Windows Search Indexer can spend ages reading file contents and storing them so that your searches run that little bit faster. However, if you don't run searches very often, or even use another program (such as Google Desktop Search) the Indexer is just wasting time churning up your hard drive for no good reason.
Disable it by clicking 'Start' and typing 'services, msc' into the search box. Press Enter to bring up the 'Services' dialogue, then in the list of services, find 'Windows Search'. Right-click on it and open the 'Properties' dialogue. Choose 'Disabled' in the 'Startup type' drop-down, then click 'OK'.
Next time you reboot, the indexing service will be disabled, giving you back the resources it would otherwise be taking up. Note that you may get a warning that it is disabled whenever you perform a search in the future. To remove this warning, open Windows Explorer, click 'Tools' > 'Folder Options'> 'Search', then check 'Always Search File name and contents' and 'Don't use the index when searching.'
Remove unwanted fonts When certain applications (such as Word or Photoshop) launch, they can spend a significant amount of time reading in all of the different fonts on your system. Removing fonts can speed up the launch times, and free up resources while those programs are in use. To uninstall them, click 'Control Panel' > 'Appearance and Personalization' > 'Fonts', then select the fonts you want to get rid of and simply hit 'Delete'.
Disable it by clicking 'Start' and typing 'services, msc' into the search box. Press Enter to bring up the 'Services' dialogue, then in the list of services, find 'Windows Search'. Right-click on it and open the 'Properties' dialogue. Choose 'Disabled' in the 'Startup type' drop-down, then click 'OK'.
Next time you reboot, the indexing service will be disabled, giving you back the resources it would otherwise be taking up. Note that you may get a warning that it is disabled whenever you perform a search in the future. To remove this warning, open Windows Explorer, click 'Tools' > 'Folder Options'> 'Search', then check 'Always Search File name and contents' and 'Don't use the index when searching.'
Remove unwanted fonts When certain applications (such as Word or Photoshop) launch, they can spend a significant amount of time reading in all of the different fonts on your system. Removing fonts can speed up the launch times, and free up resources while those programs are in use. To uninstall them, click 'Control Panel' > 'Appearance and Personalization' > 'Fonts', then select the fonts you want to get rid of and simply hit 'Delete'.
Disable Aero
As much as we all love the transparency effects of the Windows Aero interface, it's hard to deny that the resources spent on these frivolities might be better spent on running your software. To disable the effects and recover valuable CPU cycles, right- click on your desktop and select 'Personalize'. Scroll down the 'themes' box and choose 'Windows 7 Basic' or 'Windows Classic'. The new theme, without the effects, will now be enabled. Your system resources are then free to concentrate on more pressing matters.
Change the power plan
In Windows 7, the default performance plan is 'Balanced', meaning that the hardware will ensure that your PC runs well without sucking up your electricity bill or battery charge. If, however, you don't care about shaving pennies off your bill (or your laptop is plugged into the mains) you can visit 'Power Options' in Control Panel and select 'Maximum Performance' to keep your hardware running at its best regardless of how much power is available.
Disable visual effects
Disabling the visual effects in Windows will free up processor and graphics resources so that they can be used for more pressing concerns. On low-resource systems, it's an absolute must!
To do so, click Start, right-click 'Computer' and select 'Properties'. From this dialogue, select 'Advanced System Settings', then under the 'Advanced' tab, find the Performance box and click 'Settings'Here, select the 'Custom' radio button, then uncheck whatever you like in the box below. You may want to keep some of the effects enabled (particularly 'Smooth edges of screen fonts'), but each one you deselect should make Windows a little bit more responsive.
To do so, click Start, right-click 'Computer' and select 'Properties'. From this dialogue, select 'Advanced System Settings', then under the 'Advanced' tab, find the Performance box and click 'Settings'Here, select the 'Custom' radio button, then uncheck whatever you like in the box below. You may want to keep some of the effects enabled (particularly 'Smooth edges of screen fonts'), but each one you deselect should make Windows a little bit more responsive.
Remove the wallpaper
As much as we love personalising our Windows installation with a signature desktop background, it takes memory to store it and resources to redraw it every time you click 'show desktop'.No background might look bland, but it's undeniably faster. To clear the wallpaper, right-click on the desktop and select 'Personalize', click on 'Desktop Background', and in the 'Picture Location' drop-down, select 'Solid Colour'. Choose a colour, then click 'OK'.
Disable thumbnails
If you have a directory full of pictures or videos, trying to browse the folder can become a little bit like swimming in a pool of tar. Disabling the thumbnail preview feature will stop Windows from creating previews of these files when you enter the directory, leaving you to browse at your own pace. To do so, open Windows Explorer, click 'Organize' > 'Folder and Search Options' > 'View' and tick the box that reads 'Always show icons, never thumbnails.'
Disable Windows Defender Assuming you already have a good virus scanner installed, there's absolutely no reason to leave Windows Defender enabled too. It'll routinely download updates, slowing down your internet connection, and using up processor and memory resources better spent on an actually useful anti-virus program. Disable Windows Defender by opening it from the start menu (it's under 'All Programs'), clicking 'Tools' > 'Options' > 'Administrator Options', then unchecking the 'Use Windows Defender' option.
Disable Windows Defender Assuming you already have a good virus scanner installed, there's absolutely no reason to leave Windows Defender enabled too. It'll routinely download updates, slowing down your internet connection, and using up processor and memory resources better spent on an actually useful anti-virus program. Disable Windows Defender by opening it from the start menu (it's under 'All Programs'), clicking 'Tools' > 'Options' > 'Administrator Options', then unchecking the 'Use Windows Defender' option.
Speed Up Your Internet Connection
No matter how many times Usain Bolt dresses up as Richard Branson to tell you otherwise, broadband internet connections can often seem intolerably slow. There are, however, a few things you can do to speed it up.
Use the master test socket (ADSL users only)The master test socket is a special phone plug located beneath the faceplate of the primary telephone socket in your house - typically one near the front door. It offers the most direct connection to the phone line and therefore gives you the best ADSL speeds.
If you find the master socket, simply plug your ADSL microfilter into it as you would a normal phoneline. You should see some positive change in speeds, though how dramatic it is will vary depending on the quality of your current wiring, because this is what causes degradation between it and any other sockets in your house.
This is not intended to be a permanent solution, however, partly because the master test socket is technically the property of your phone company and they might charge you if you damage it, but also because you cannot put the faceplate back -fc’ * on while using the test socket, and that means, leaving fragile, exposed wires around - never a good thing!
If the speed improves significantly, you can consider having your phone sockets rewired so that you can take full advantage of your phone speeds. BT, however, does offer the 'iPlate', which is a self-install faceplate that allows you to connect ADSL directly to the master test socket in a safe and legitimate way. Worth investigating!
This is not intended to be a permanent solution, however, partly because the master test socket is technically the property of your phone company and they might charge you if you damage it, but also because you cannot put the faceplate back -fc’ * on while using the test socket, and that means, leaving fragile, exposed wires around - never a good thing!
If the speed improves significantly, you can consider having your phone sockets rewired so that you can take full advantage of your phone speeds. BT, however, does offer the 'iPlate', which is a self-install faceplate that allows you to connect ADSL directly to the master test socket in a safe and legitimate way. Worth investigating!
Go online during off-peak hours
It's more a behavioural solution than a technical one, but we it would be remiss of us if we didn't point out that connection speeds can be dramatically affected by the time of day that you use your connection. The reasons aren't all that interesting, but they involve a number of users being assigned the same amount of bandwidth to share. Normally, they don't want it at the same time, but you may have noticed that around 6pm every day, connections slow down markedly for a few hours. This is because 6pm to 9pm on weekdays is the peak time for home internet usage, and thus the time when the most people are sharing the same connection.
With this in mind, you can effectively increase your broadband speed by using the internet after 9pm or before 6pm. If you find yourself affected by poor speeds during peak hours, it's worth getting in touch with your ISP and asking whether they can improve contention ratios for you. Some will be able to sell you an upgrade to a connection, which offers a better contention ratio, and some might give you an upgrade for free if you can prove your experience is dramatically affected.
Improve your wi-fi connection
A full-speed wi-fi connection should be considerably faster than all but the most ambitious internet connections, but if communication between your computer and router is weak, it can create a bottleneck that means you never get the best speeds online. To prevent this, keep the wireless router as close to your PC as possible, with a clear signal between the two. Ideally, you want a line of sight!
If this isn't possible, though, you can replace the antennas on your router and/or wireless cards with stronger or boosted versions. Replacing an antenna is literally as simple as unscrewing it, and replacements should be available from most
If this isn't possible, though, you can replace the antennas on your router and/or wireless cards with stronger or boosted versions. Replacing an antenna is literally as simple as unscrewing it, and replacements should be available from most
How Not To Speed Up Your PC
When it comes to speeding up computers, it seems like everyone wants to find that one tip that gives them the edge. This leads to a lot of disinformation and bad advice floating around. Here, we'll try to debunk some of the most common misconceptions held about speeding up Windows, so you don't follow the wrong advice.
MYTH: Clearing out the Windows prefetch folder improves performance
TRUTH: It doesn't. Indeed, tests have shown that, if anything, it makes things run slower. The Prefetch feature caches program components so that Windows can load them quicker and, indeed, disk defragging software uses the same information to reorganise files more efficiently. You can end up with a lot of prefetch files (up to 128), but they're only accessed when the relevant application launches, so it doesn't matter how many there are; they can only improve the way your system runs.
MYTH: Cleaning up your registry makes Windows faster
TRUTH: Despite the number of registry-cleaning programs available, it's never been conclusively shown that tidying up your registry makes your system run faster. Although a smaller registry is probably a good thing, registry cleaning software barely scratches the surface in terms of reducing registry size. It's more likely that they'll botch the job and leave you with a broken Windows installation than improve speed in any noticeable way.
MYTH: Disable UAC to speed up Windows
TRUTH: This is a phenomenally terrible idea. UAC might seem like an unwelcome obstacle at times, but disable it and you're only opening yourself up to virus infections and malicious software attacks. And how fast will your computer be if it's crippled by spyware? Disabling UAC to speed up Windows is a bit like leaving your front door open in order to speed up entry into your house. It's technically true, but in practical terms it's going to lead to much bigger problems then the second or two it costs you normally.
Speed Up Your Behavior
Sometimes, the problem isn't Windows is being slow; it's that you're not allowing it to be fast. Here we look at some things you can do to improve the speed your PC runs at.
Multitask less
Computers are built to do a lot of things at once, but that doesn't mean it's the best way to run them. Trying to run a virus scan while you're playing a game will mean that neither can run as fast as they would alone, because they compete for resources. Similarly, copying two files onto a USB stick at the same time takes longer than copying them one after the other would. It's a bit like trying to do the ironing and cook dinner at the same time. You're capable of doing both together by sharing your time between them, but once you've added the time it takes to run between the kitchen and living room, you realise that it takes considerably longer than if you did them one after the other.
Learn to use keyboard shortcuts
You may not realise this, but the mouse is holding you back. Keyboard shortcuts are how the experts interact with their PCs, because they know that most of the time you waste at your PC involves dragging your hand from keyboard to mouse and back. There are thousands of shortcuts, many unique to specific programs, but the most basic apply to almost every program, and learning them can help you use your PC faster than you ever thought possible.
The first ones to learn are Alt+Tab to switch between applications, Alt+F4 to close a program, Ctrl+Shift (with the left or right arrow) to select a word, Ctrl+Z to undo, and Ctrl+X, Ctrl+C and Ctrl+V to cut, copy and paste respectively. Remember, the more time you spend with your hands on the keyboard, the quicker you can get things done.
Miscellaneous Tips
Some tips don't fit into any particular category. If you've tried everything else to speed up your PC, here are some other actions you might want to take...
Clear out the cobwebs - literally
You might even realise it's happening, but as your PC's vents and fans get clogged up with dust and debris, it becomes harder and harder for it to remain cool. Colder components perform better due to sheer physics, but if your PC heats up, it could also take actions to cool itself down, which means running in lower-power settings or artificially capping capabilities to keep it from heating up. To prevent this from happening, clear the dust out of out your PC regularly by removing the case and spraying dirty electrical components clean using a can of compressed air. You can also use a lightly damp cloth to remove dust from vents and fan blades. Remember to unplug your PC before you do this, and make sure you don't zap the components with static electricity while you touch them!
Overclock your processor/memory/graphics card
If you're feeling dangerous, you can squeeze extra performance out of your PC by investigating overclocking. This runs components at speeds faster than they're rated for, on the understanding that most have a little extra capacity built in to ensure they can meet the stated performance. The success of overclocking depends heavily on the individual components and the capabilities of your hardware, but if you're willing to take the risk, the rewards could be big. Of course, those risks aren't small. By running components faster, you also run them hotter. It's possible to permanently damage hardware, shorten component lifespan and make your system incredibly unstable. Again, you'll have to look online for the best method to overclock your particular components, but if you've done everything else and the only alternative is buying a new PC, maybe it's worth the risk.
Disconnect components you're not using
If you have an old floppy drive that hasn't been used in nine years or an analogue TV card that's seen better days, don't waste time imagining they might be useful one day - disconnect them and remove these zombie components from your PC entirely. Not only do they retain heat and decrease airflow, which impacts performance, they also take up memory and CPU resources just because of the drivers loaded for them. Do yourself a favour and keep your PC at the bare minimum.
Re-install Windows from scratch
If all of these tips sound like too much work, there's one that never fails: reinstalling Windows, from scratch. Over time, operating systems have a habit of becoming slow and fatigued. Every program you install and uninstall leaves its mark, and eventually it's almost impossible to get the system running as fast as when it was originally set up. A better (though more drastic) option is to just throw in the towel and start afresh with a clean installation of Windows. Remember to make extensive backups before you do this, otherwise you face losing your documents, downloads, emails and programs, but if you're sure you have everything saved, deleting and reinstalling Windows will leave you with a PC that runs almost as well as the day you bought it. It's a bit too extensive a process to guide you through here, but look online for 'clean install' instructions if you're interested in trying it out. Remember, you'll need a retail Windows DVD/CD!
For info on gadgets an stuff, head over to gadgets an stuff for A closer look at all the latest gadgets an stuff from around the world.
















No comments:
Post a Comment
Please let us know your thoughts.